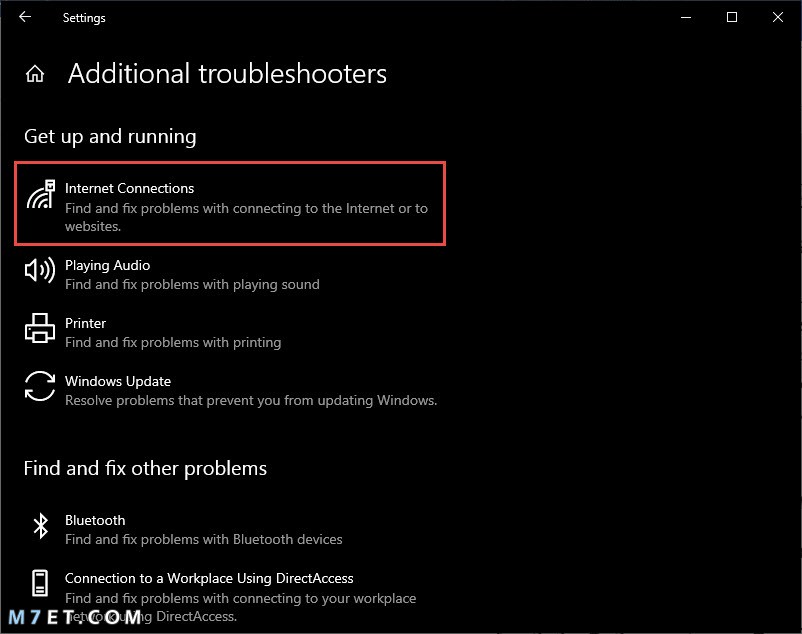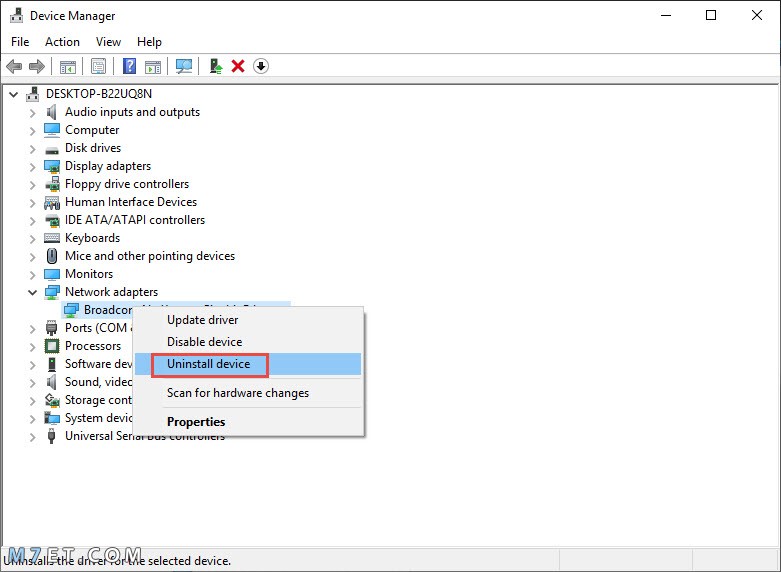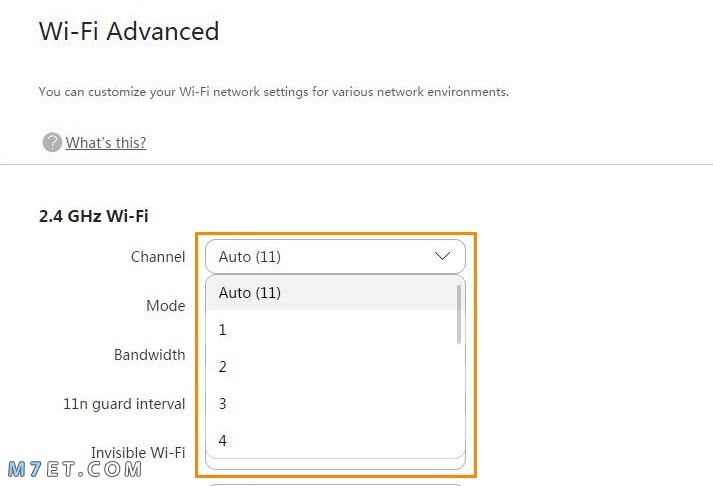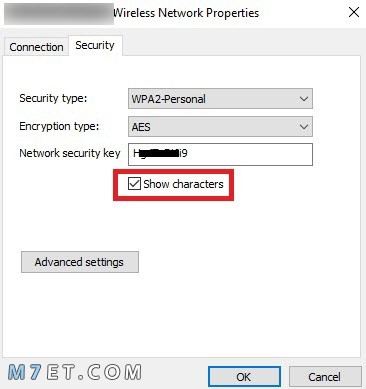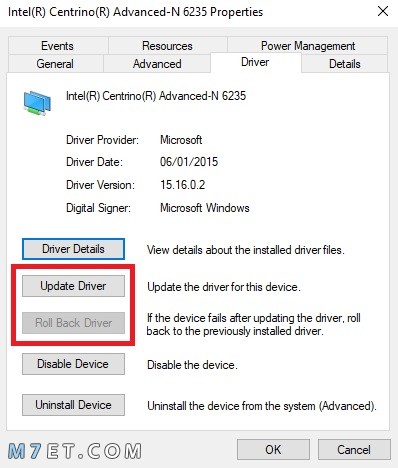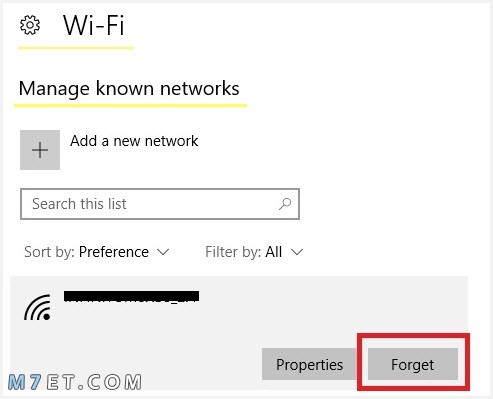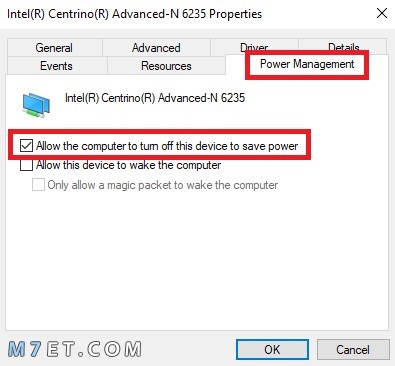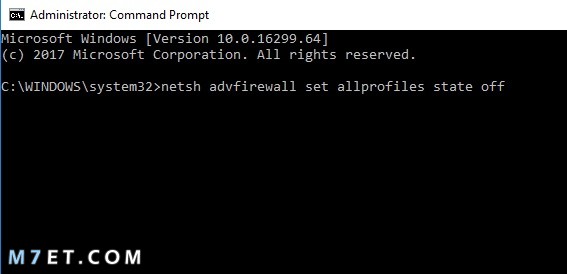حل مشكلة الواي فاي في اللاب توب
شرح كيفية إصلاح أكثر مشاكل الواي فاي

عند ظهور مشكلة الواي فاي في اللاب توب، أو أن الواي فاي لا يعمل، فهذه واحدة من أكثر المشكلات المحبطة التي قد تواجهها. نظرًا لأن الكثير من الحوسبة الحديثة تعتمد على اتصال الويب، فإن الانقطاع عن الإنترنت يمكن أن يؤدي إلى توقف إنتاجيتك بشكل سيئ. استمر في قراءة المقال لمعرفة كيفية إصلاح مشكلة الواي فاي في اللاب توب.
حل مشكلة الواي فاي في اللاب توب
لحل مشكلة الواي فاي في اللاب توب قُمنا بإعداد الكثير من المشكلات المحتملة وحلها.
متصل بشبكة الواي فاي ولا يوجد اتصال انترنت
في بعض الأحيان، يدعي ويندوز أنك متصل بالإنترنت وأن الاتصال آمن، لكن لن تتمكن من الوصول إلى الإنترنت فعلياً. عادةً ما تكون المشكلة ناتجة عن حزمة TCP / IP أو عنوان IP أو ذاكرة التخزين المؤقت لمحلل عميل DNS.
أولاً، حاول تشغيل أداة استكشاف أخطاء الشبكة الأصلية الخاصة بنظام ويندوز.
- افتح إعدادات ويندوز 10.
- توجه إلى Update and security.
- انتقل إلى Troubleshoot من الشريط الجانبي.
- توجه إلى أسفل الصفحة وانقر على Additional troubleshooters.
- سيتم نقلك إلى صفحة جديدة، اختر منها internet connections.
إذا لم يفلح ذلك في حل مشكلة الواي في اللاب توب، فافتح موجه الأوامر CMD واكتب الأوامر التالية.
- انقر على زر Win + R لفتح نافذة Run.
- أكتب CMD ثم انقر Enter على الكيبورد.
سيتم فتح موجه الأوامر، اضغط على Enter بعد كل أمر من الأوامر التالية:
- netsh winsock reset
- ipconfig /release
- netsh int ip reset
- ipconfig /renew
- ipconfig /flushdns
اقرأ أيضًا: كيفية تشغيل الواي فاي على الكمبيوتر 2025.
ويندوز غير قادر على الاتصال بشبكة الواي فاي
إذا رأيت رسالة تفيد بأن ويندوز لا يمكنه الاتصال بهذه الشبكة أثناء محاولة إنشاء اتصال بالشبكة، فمن المحتمل أن يكون محول الشبكة هو السبب.
أفضل طريقة لحل مشكلة الواي فاي في اللاب توب هي إلغاء تثبيت تعريفات محول الشبكة والسماح للويندوز بإعادة تثبيت التعريفات تلقائيًا.
اتبع الخطوات أدناه لإكمال العملية:
- اضغط بزر الماوس الأيمن على قائمة ابدأ.
- من القائمة اختر Device Manager.
- من خلال إدارة الأجهزة انقر بزر الماوس الأيمن على Network adapter واختر Uninstall device.
- إذا طُلب منك ذلك، فانقر على Delete the driver software for this device.
- أعد تشغيل اللاب توب وسيقوم ويندوز بإعادة تثبيت التعريفات تلقائيًا.
شبكة واي فاي لا تحتوي على تكوين IP صالح
إذا رأيت رسالة Wi-Fi Doesn’t Have a Valid IP Configuration، فيجب أن تبدأ بإدخال أوامر الشبكة الخمسة التي ذكرناها سابقًا.
- netsh winsock reset
- ipconfig /release
- netsh int ip reset
- ipconfig /renew
- ipconfig /flushdns
إذا استمرت المشكلة ولا تزال شبكة واي فاي الخاصة بك لا تعمل على اللاب توب، فهناك خطوتان أخريان يمكنك اتباعهما وهما:
تغيير اسم الشبكة وكلمة المرور.
أبلغنا بعض الأشخاص أن مجرد تغيير اسم الشبكة وكلمة المرور يحل المشكلة.
تختلف التعليمات الدقيقة بين أجهزة التوجيه، ولكنك تحتاج عادةً إلى الاتصال بجهاز التوجيه الخاص بك باستخدام كابل إيثرنت، وإدخال عنوان IP لجهاز التوجيه الخاص بك في متصفحك، وتسجيل الدخول إلى بوابة الجهاز، وتحديد الحقول الصحيحة.
اضبط عرض قناة شبكة الواي فاي
يمكن لأجهزة التوجيه بث شبكاتها على قنوات مختلفة. إذا كان هناك عدد كبير جدًا من أجهزة التوجيه على مقربة تستخدم نفس القناة، فقد تصبح موجات الأثير مشوشة.
قم بتسجيل الدخول إلى بوابة جهاز التوجيه الخاص بك وحدد موقع إعداد القناة. إذا كان ذلك ممكنًا، فاضبطه على تلقائي. إذا لم يكن هناك إعداد تلقائي، فجرّب عدة قنوات مختلفة ومعرفة ما إذا كان ذلك سيحل مشكلة الواي فاي في اللاب توب.
اقرأ أيضًا: حل مشكلة الواي فاي في الايفون.
كيفية البحث عن كلمة مرور الواي فاي على ويندوز 10
إذا كنت قد اشتريت جهاز توجيه جديدًا (أو أصدر مزود خدمة الإنترنت جهازًا جديدًا)، فيجب عليك دائمًا قضاء بعض الوقت في تغيير الاسم الافتراضي للشبكة وكلمة المرور. إنها ممارسة جيدة من وجهة نظر أمنية.
ولكن ماذا لو نسيت كلمة المرور التي أنشأتها؟ يمكنك إعادة تعيين جهاز التوجيه، ولكن هناك حل أقل حدة. يمكنك العثور على كلمات مرور الواي فاي المحفوظة من داخل ويندوز 10.
كل ما عليك القيام به هو إتباع الخطوات أدناه:
- انقر بزر الماوس الأيمن على أيقونة الشبكة في شريط المهام.
- اختر Open Network &internet Settings.
- في النافذة الجديدة الناتجة، انقر على Change adapter options.
- انقر بزر الماوس الأيمن على اتصال واي فاي الخاص بك واختر Status.
- انقر على Wireless Properties.
- انقر على تبويب Security.
- حدد خانة الاختيار بجوار Show Characters.
مشاكل في تعريفات الواي فاي
لقد أوضحنا بالفعل كيفية حذف تعريفات واي فاي وإعادة تثبيتها مسبقًا في المقالة، ولكن هناك بضع خطوات أخرى يمكنك تجربتها أيضًا إذا كنت تواجه مشكلات في تعريفات الواي فاي. حاول إما تحديث التعريفات أو إعادتها إلى إصدار سابق.
لتحديث تعريفات الواي فاي، اتبع الخطوات أدناه:
- انقر بزر الماوس الأيمن فوق قائمة ابدأ.
- انقر على Device Manager.
- قم بتوسيع القائمة المنسدلة أسفل Network Adapters.
- انقر بزر الماوس الأيمن على المحول واختر Properties.
- انقر على التبويب Driver.
- اختر إما Update Driver أو Roll Back Driver.
إذا لم يتمكن ويندوز من العثور على تعريفات محدثة تلقائيًا، فيجب أن تتمكن من العثور عليها على موقع الشركة المصنعة على الويب، أو يُمكنك الاطلاع على هذا المقال:
تعرف على: كيفية تحديث تعريفات الجهاز بشكل صحيح.
نسيان شبكة واي فاي في ويندوز 10
في بعض الأحيان، تحتاج إلى أن يحذف جهازك كلمة مرور شبكة واي فاي الخاصة بك. ربما يكون لديك جهاز توجيه جديد، أو لديك شبكات قديمة كنت قد اتصلت بها من قبل ولم تعد تستخدمها.
يعد نسيان شبكة الواي فاي أمرًا سهلاً:
- افتح قائمة ابدأ وانقر على الإعدادات.
- انقر على Network and internet.
- اختر Wi-Fi من القائمة الموجودة على الجانب الأيسر من الشاشة.
- انقر على Manage known networks.
- قم بتمييز اسم الشبكة التي تريد نسيانها.
- انقر على Forget.
اقرأ أيضًا: طريقة تغيير كلمة السر الواي فاي Huawei
اجعل ويندوز يحافظ على اتصال شبكة الواي فاي
إذا وجدت أن نظام التشغيل يسقط اتصال Wi-Fi بشكل متكرر دون سابق إنذار (وأنت متأكد من عدم وجود مشكلات في جهاز التوجيه)، فقد تكون المشكلة ناتجة عن إعدادات إدارة الطاقة لمحول الشبكة.
تحتاج إلى إلغاء الإذن الذي يسمح لويندوز بإيقاف تشغيل المحول لتوفير الطاقة. للقيام بذلك ستحتاج مرة أخرى إلى العودة إلى إدارة الأجهزة:
- انقر بزر الماوس الأيمن على قائمة ابدأ واختر Device Manager.
- قم بتوسيع القائمة Network Adapters.
- انقر بزر الماوس الأيمن على محول الشبكة الخاص بك واختر حدد Properties.
- انقر على تبويب Power Management.
- قم بإلغاء تحديد خانة الاختيار الموجودة بجوار Allow the computer to turn off this device to save power.
جدار الحماية يمنع الاتصال بالشبكة
يأتي ويندوز مع تطبيق جدار حماية مدمج. إما أن يسمح أو يحظر حركة الإنترنت الواردة والصادرة للمساعدة في حمايتك من المحتوى الضار.
ومع ذلك في بعض الأحيان يمكنه حظر الوصول إلى الويب لجهاز الكمبيوتر بالكامل والتسبب في مشكلة الواي فاي في اللاب توب.
يعمل الشرح أدناه مع كل من تطبيق جدار الحماية الأصلي وأي تطبيقات جدار حماية تابعة لجهة خارجية تقوم بتشغيلها على جهازك:
- افتح قائمة ابدأ واكتب Command Prompt.
- انقر بزر الماوس الأيمن على النتيجة الأولى واختر من القائمة Run as administrator.
- اكتب netsh advfirewall set allprofiles state off واضغط على Enter.
- اختبر ما إذا كانت مشكلة الواي فاي في اللاب توب قد تم حلها.
لإعادة تشغيل جدران الحماية الخاصة بك، ارجع إلى موجه الأوامر واكتب netsh advfirewall set allprofiles state on.
اقرأ أيضًا: كيفية معرفة باسورد الواي فاي من الهاتف والكمبيوتر.
برنامج مكافحة الفيروسات يمنع الاتصال بالشبكة
كما هو الحال مع جدار الحماية، يمكن أن يتسبب برنامج مكافحة الفيروسات أيضًا في حدوث مشكلة الواي فاي في اللاب توب.
قم بالوصول إلى واجهة أي تطبيقات مكافحة للفيروسات تقوم بتشغيلها على جهازك وقم بتعطيل الخدمة مؤقتًا لمعرفة ما إذا كان برنامج مكافحة الفيروسات هو السبب في حدوث مشكلة الواي فاي في اللاب توب.
بهذا نكون قد انتهينا من مقالنا حول حل مشكلة الواي فاي في اللاب توب.