زيادة مساحة قرص c ويندوز 10
زيادة مساحة قرص c ويندوز 10

زيادة مساحة قرص c ويندوز 10 عبر موقع محيط، يمثل مشكلة عويصة للكثيرين إذا أنك تحتاج برامج وغيرها وعدم توافر مساحة بجهازك هذا يجعل استخدام الجهاز صعب جداً مما يعرض الجهاز خلال وصعوبة في تشغيله، وفي تلك المقاله ستعرفك على العديد من الطرق التي تجعلك تزيد مساحة قرص c ويندوز عشرة.
زيادة مساحة قرص c ويندوز 10 بدون برامج
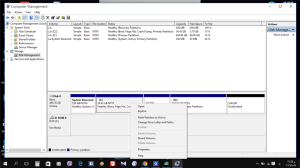
زيادة مساحة قرص الـ c من خلال ويندوز عشرة كل ما سنقوم به هو عمل قرص آخر لنقل المساحة التي تتواجد بالقرص الآخر إليه ولعمل قرص c آخر كل ما عليك فعله هو أن تتبع تلك الخطوات:
- نذهب إلى خانة البحث الموجودة عند الضغط على start الموجودة في شريط المهام ونكتب disk management أو أيقونة pc ونضغط على manag ومنها لـ disk management.
- تظهر لذا نافذة بها أقراص آخرى c و d و E اضغط على E نضغط بالفأرة شمال نختار shrink volume.
- بها أربعة أرقام في النافذة المكتوب بجوارها Enter the amount of space to shrink in MB ونأخذ المساحة التي نريدها من هذا القرص لتظهر لنا المساحة المتبقية في الشريط الموجود تفتحها وتضغط shrink.
- بعد الضغط على shrink يظهر لنا قرص جديد باللون الأسود ويظهر عليه مساحته نضغط بالفارة ضغطه شمال ونختار new simple volume.
- تظهر نافذة أسفلها بكلمة next نقوم بالضغط عليها لتظهر مرة أخرى فاضغط عليها.
- جملة بجانبها حروف نقوم بتغيير الحرف أي حرف غير الـ E و D و C ثم next و next حتى تظهر كلمة finish نضغط عليها لنلاحظ أن القرص تحول من اللون الأسود اللون الأزرق.
- نقوم بالدخول computer لنلاحظ وجود قرص فارغ نقوم بالدخول للقرص d ونأخذ المساحة الموجودة به و نحددها بالضغط مرة على الفارة والسحب ونختار cut و past للقرص الجديد الذي قمنا بإنشائه.
- ذهب لـ disk management مرة آخرى و نضغط بالفارة على قرص الـ D ضغطة شمال ونختار منها Delete volume ثم yes ليظهر القرص باللون الأسود مما يعنى أنه تم إلغائه.
- نذهب لقرص نظام الـ c ونضغط على Extend volume وهي معناها توسيع القرص c ونضغط على next ثم next ثم finish نلاحظ أن اللون الأسود في القرص D تحول للون الأزرق ليصبح القرص D جزء من القرص c.
قد يمكنك الأطلاع على: كيفية استعادة النظام في ويندوز 10
زيادة مساحة القرص c ويندوز 10 عن طريق الأمر prefetch
تعتبر تلك الطريقة إحدى الطرق السلسة لتنظيف الويندوز من أية ملفات ليست مفيدة كما أنها تسرع من عمل الويندوز وبالتالي زيادة حجم القرص C كل ما عليك فعله هو إتباع الخطوات التالية :
- اضغط على رمز شباك مع حرف R الموجودة في لوحة المفاتيح.
- تظهر نافذة صغيرة تحذف الكلمة الموجودة ونكتب prefetch ونضغط ok تظهر نافذة اضغط على إستمرار الموجودة بها.
- تظهر لنا نافذة موجدة بها ملفات نقوم بحذفها ولا داعي للقلق فهذه الملفات هي نفايات التشغيل التي لا تؤثر على الإطلاق نحدد تلك الملفات بالضغط شمال على الفأرة ثم الأمر Delete.
زيادة مساحة القرص C عن طريق الأمر temp
تعتبر تلك الطريقة من أحد طرق تنظيف الملفات لتسرع من عمل الجهاز وتساعد القرص C على العمل بشكل أفضل وتوسيع مكان له كل ما عليك فعله هو أن تتبع بعض الخطوات وهي:
- اضغط على رمز شباك مع حرف R الموجودة في لوحة المفاتيح.
- تظهر نافذة صغيرة تحذف الكلمة الموجودة واكتب temp ونضغط ok، تظهر نافذة نضغط على استمرار الموجودة بها.
- يظهر أمامنا مجموعة كبيرة من الملفات نضغط بالفارة ضغطه شمال ثم نسحب ونقوم بعمل حذف.
قد يهمك معرفة: كيفية ترقية ويندوز 7 و ويندوز 8.1 إلى ويندوز 10 مجاناً
زيادة مساحة قرص c ويندوز 10 ببرنامج
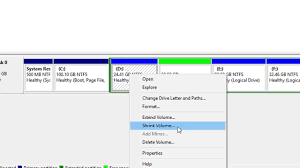
يوجد طريقة آخرى لتزويد مساحة قرص الـ c إن لم تنفع كل الطرق التي تم ذكرها في السابق وذلك عن طريق برنامج يدعى minitool partition وهو برنامج يتم تحميله وفك الضغط عنه وتثبيت البرنامج واستخدامه نتبع الخطوات التالية:
- نضغط عليه بالفارة ضغطه شمال ونضغط على استخراج الملفات ونضغط على أمر ok نقوم بفتح الفولدر الخاص به و تنصيبه.
- نقوم بفتح البرنامج الذي تم تنصيبه والموجود على سطح المكتب نقوم بالوقوف على بارتشن الـ c الموجود عند فتح البرنامج نضغط ضغطه بالفارة تظهر مجموعة من الأوامر اضغط على Extent.
- تظهر نافذة بها جملة take free space from وهو أمر يتيح لك أن تأخذ من القرص بجانب القرص الذي تريد توسيعه.
- اختر القرص الذي بجوار القرص الذي تريد توسيع واسحب بالفارة على مقدار المساحة التي تريدها أن تتسع في القرص فمثلاً على افتراض القرص C بجواره القرص D فنختار D ونسحب المساحة بالفارة من الأمر how much free do you want to take.
- نضغط ok لإنهاء الأمر ثم كلمة apply ثم yes ثم نتمهل بضع لحظات حتى تنتهي عملية التزويد ونضغط على ok.
- هذه الطريقة يمكن اتباعها مع أي قرص تريد تزويده وليس c فقط.
كيفية حل مشكلة امتلاء مساحة القرص C بدون سبب نهائيا
البعض يظهر لهم مساحة بارتشن c ممتلئة دون أن يضيف إليه برامج أو أي شيء، حتى من الممكن أنها قد تحتوي فقط على نسخة الويندوز، لذلك من قد نتعرف على حلها كالآتي:
- عند تثبيت كثير من البرامج من الممكن أن يحدث مشكلة من خلال المساحة الخاصة بالبارتشن c.
- من خلال تحديث الويندوز بصفة مستمرة يكون حجمها كبير وبالتالي يؤثر على حجم قرص C .
- من الممكن تحميل برامج عن الخطأ ممكن عن معرفة المستخدم أو بدونه.
- بعض الملفات التي يتم تواجدها دون الحاجة لها قد تؤدي بمشكلة في امتلاء المساحة.
شاهد أيضا: كيفية حرق ويندوز 10 على الفلاشة مجاناً: طريقتين.
يوجد عدة طرق لـزيادة مساحة قرص c ويندوز 10 وهي إما عن طرق التنظيف الخاص بالويندوز أو بتحميل برنامج يعمل على تزويد المساحة عن طريق الاقتصاص من القرص المجاور للقرص
أو إتباع بعض الطرق التي تم ذكرها من قبل، فمشكلة المساحة أصبحت عويصة تواجه الكثيرون ولكن يمكن حلها مثلما ذكرنا مع نبذة صغيرة عن التفاصيل الخاصة بالمساحة.









