كيفية تنظيف ذاكرة التخزين المؤقت في ويندوز 10
حذف جميع أنواع ذاكرة التخزين المؤقت في الكمبيوتر.

نظام الويندوز مليء بالملفات المؤقتة التي تساعد نظام التشغيل على أداء وظائفه. ومن حين إلى آخر، يمكن أن تتلف ذاكرة التخزين المؤقت للملفات، أو تصبح ذو حجم كبير جدًا بحيث تؤثر على أداء جهاز الكمبيوتر الخاص بك، وإذا كانت مساحة التخزين لديك منخفضة، أو لاحظت بعض السلوك غير المعتاد من الويندوز، فإن أول ما يمكنك فعله هو تنظيف ذاكرة التخزين المؤقت.
كيفية تنظيف ذاكرة التخزين المؤقت
توضح هذه المقالة خطوات حذف جميع أنواع ذاكرة التخزين المؤقت الموجودة في جهاز الكمبيوتر، يخزن ويندوز 10 كميات كبيرة من ملفات التخزين المؤقت لجعل النظام أسرع وأكثر استجابة مقارنة بالإصدارات السابقة.
وهذا بالفعل فعال للغاية إذا كان لديك الكثير من مساحة التخزين وذاكرة الوصول العشوائي الحرة للعمل، أو وحدة معالجة مركزية عالية الأداء.
إذا لم يكن لديك قدر كبير من ذاكرة الوصول العشوائي الخالية فستواجه في النهاية مشاكل من شأنها إبطاء جهاز الكمبيوتر الخاص بك، مما يؤدي إلى تأخره وربما تعليقه إذا قمت بفتح العديد من المهام في وقت واحد.
إليك كيفية مسح ذاكرة التخزين المؤقت في كل مكان على نظام التشغيل ويندوز 10.
حذف ملفات ذاكرة التخزين المؤقت من الويندوز
- انقر بزر الماوس الأيمن على أيقونة قائمة ابدأ في أسفل يسار شاشة جهاز الكمبيوتر الخاص بك.
- الآن انقر على Run.
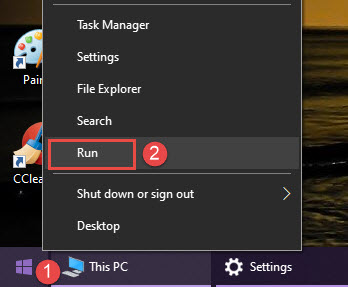
- الآن اكتب %temp% واضغط على Enter.
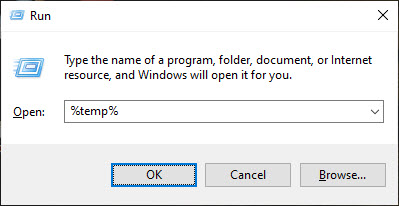
- سيتم فتح مجلد ممتلئ بالملفات المؤقتة. قُم بحذف كل المحتويات بداخله.
- مرة أخرى افتح مربع أوامر Run.
- اكتب temp واضغط على Enter.
- مرة أخرى سيتم فتح مجلد يحتوي على ملفات مؤقتة، قُم بحذف كل ما بداخله أيضًا.
حذف ملفات Prefetch من جهاز الكمبيوتر
- انقر بزر الماوس الأيمن على أيقونة قائمة ابدأ في أسفل يسار شاشة جهاز الكمبيوتر الخاص بك.
- الآن انقر على Run.
- أكتب prefetch واضغط على Enter.
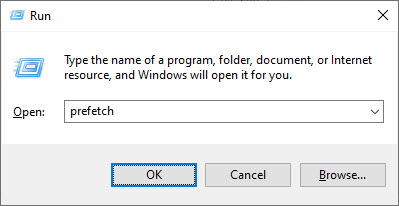
- سيتم فتح مجلد آخر ممتلئ بالملفات المؤقتة. قُم بحذف كل المحتويات بداخله.
اقرأ أيضًا: طرق مسح ذاكرة الكمبيوتر رام
حذف ذاكرة التخزين المؤقت غير الضرورية
هي ملفات التخزين المؤقت المخزنة بواسطة برامجك التي تم تحميلها وتثبيتها. بمرور الوقت يمكن استبدال بيانات التخزين المؤقت الموجودة على جهاز الكمبيوتر بأخرى جديدة دون التخلص من البيانات القديمة.
يتم ذلك عادةً من خلال التطبيقات غير المهيأة للقيام بذلك. وبالتالي قد تضطر في النهاية في وقت لاحق إلى تنظيف ذاكرة التخزين المؤقت يدويًا.
- أنقر على قائمة ابدأ.
- ابحث عن Cleanmgr.
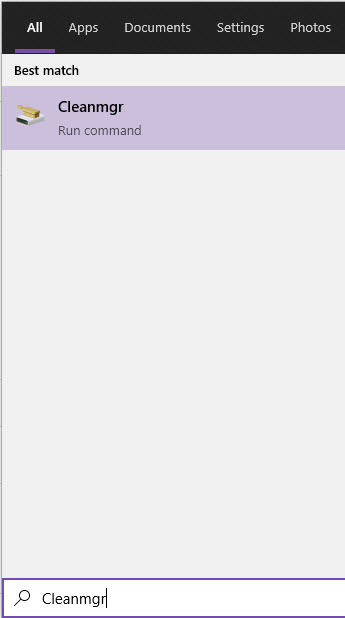
أداة Clean manager تُستخدم لتنظيف الملفات غير الضرورية في القرص الصلب.
- حدد محرك الأقراص الذي تود تنظيفه يدويًا وانقر على OK.
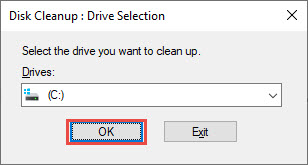
نحن هنا نهتم أكثر بمحرك الأقراص الذي يحتوي على الويندوز، ولكن يُمكنك تنظيف جميع حركات الأقراص، على سبيل المثال تنظيف القرص C ويليه القرص D وهكذا. واحدًا تلو الآخر.
- حدد أنواع الملفات المختلفة التي تريد تنظيفها في النافذة التالية.
- حدد الكل إذا كنت تريد مسح جميع ملفات التخزين المؤقت.
- انقر الآن على Clean Up System Files أسفل النافذة.
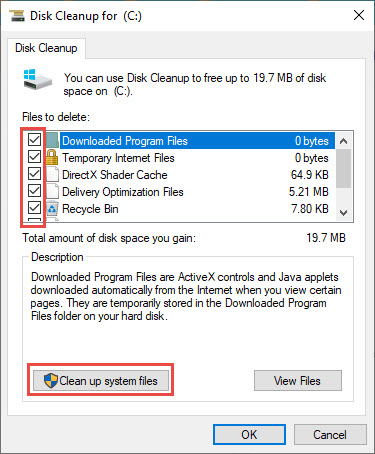
- اختر نفس محرك الأقراص وأنقر Ok مرة أخرى.
- انتظر بضع ثوان لاكتمال الفحص.
- والآن حدد جميع العناصر المخزنة مؤقتًا التي تريد حذفها من جهاز الكمبيوتر الخاص بك، ثم أنقر Ok للحذف.
حذف ذاكرة التخزين المؤقت من خلال storage sense في ويندوز 10
- افتح إعدادات ويندوز 10 من خلال النقر على زر قائمة أبدأ في شريط المهام، ثم انقر على أيقونة الترس.
- الآن، انقر على System.
- من القائمة الجانبية أنقر على Storage.
- بعد ذلك، انقر على Configure storage sense or run it now.
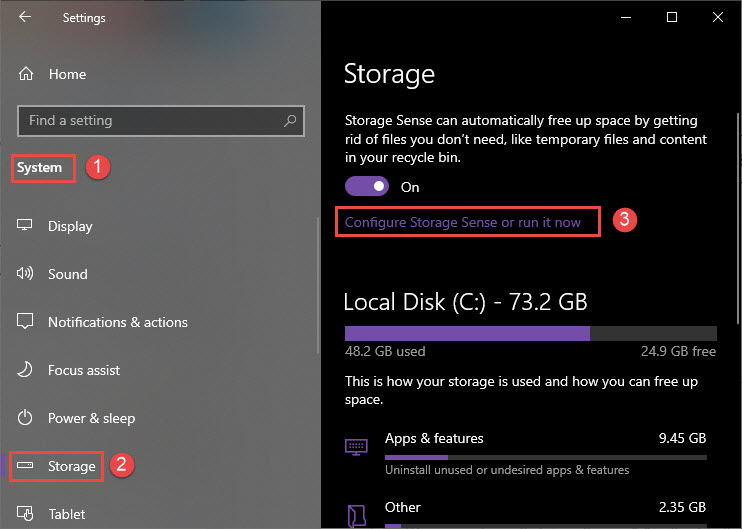
- والآن، انقر على Clean now.
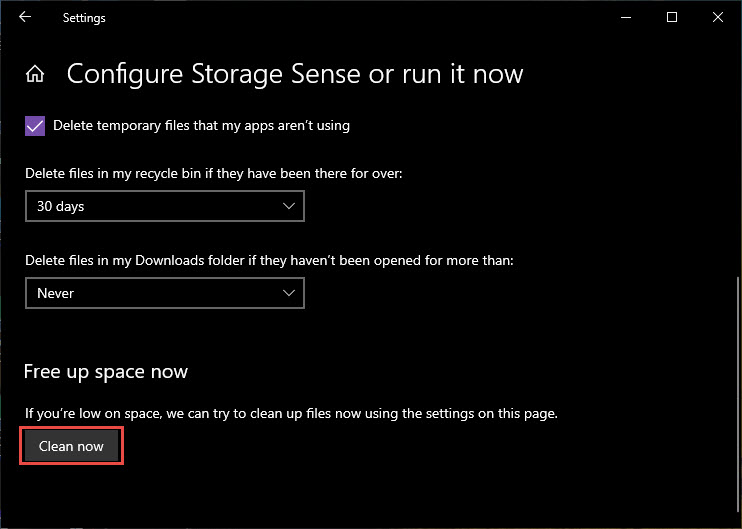
انتظر بعض الوقت وسيقوم ويندوز 10 بتنظيف الملفات المؤقتة غير المستخدمة على جهاز الكمبيوتر الخاص بك. بعد بضع ثوانٍ، سيُظهر لك الويندوز مقدار المساحة التي تم توفيرها على نظامك.
حذف ذاكرة التخزين المؤقت متجر ويندوز
نظرًا لكون متجر ويندوز في مراحله التجريبية، لا بد أن يخزن الكثير من البيانات المؤقتة، وهو المسؤول المحتمل عن مشكلات أداء نظامك. يمكن حذف الملفات المؤقتة لمتجر ويندوز باستخدام الطريقة التالية.
- انقر بزر الماوس الأيمن على أيقونة قائمة ابدأ في أسفل يسار شاشة جهاز الكمبيوتر الخاص بك.
- الآن انقر على Run.
- أكتب WSReset.exe ثم انقر على Enter.
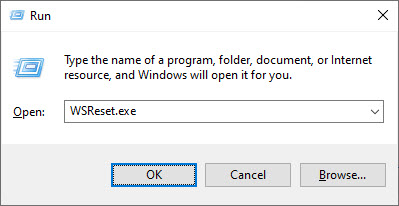
سيؤدي ذلك إلى ظهور نافذة CMD سوداء ومسح ذاكرة التخزين المؤقت في متجر ويندوز.
حذف بيانات وملفات التخزين المؤقت للموقع
- افتح إعدادات ويندوز 10 من خلال النقر على زر قائمة أبدأ في شريط المهام، ثم انقر على أيقونة الترس.
- الآن، انقر على Privacy.
- على القائمة الجانبية في نافذة الإعدادات، وانقر على Location.
- الآن على الجانب الأيمن، اضغط على Clear لمسح بيانات الموقع.
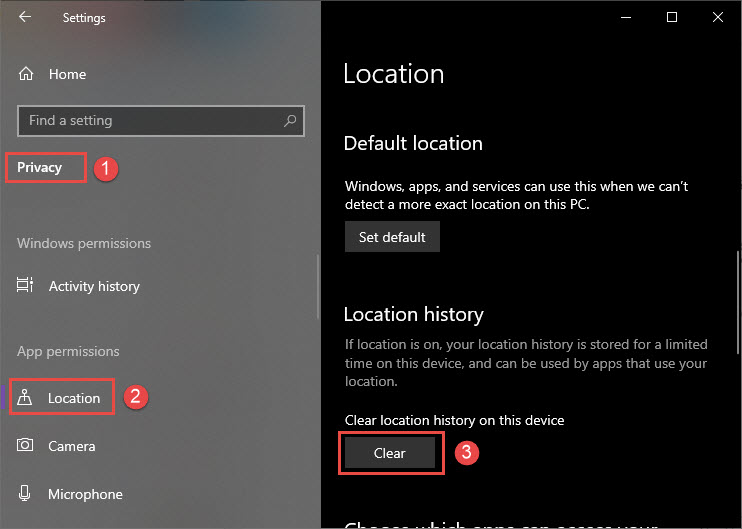
حذف ذاكرة التخزين المؤقت DNS
نصيحة: قُم بتنظيف ذاكرة التخزين المؤقت DNS في حال وجدت مشاكل في تصفح الإنترنت. للقيام بذلك اتبع الخطوات التالية.
- قُم بفتح قائمة ابدأ واكتب CMD وقُم بفتحه كمسؤول بالنقر على يمين الماوس والتشغيل كمسؤول.
- عند فتح نافذة موجه الأوامر، اكتب ipconfig/flushDNS ثم انقر على Enter.
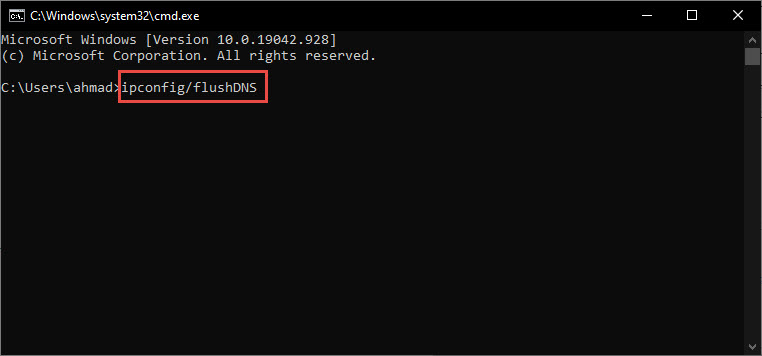
سيؤدي ذلك إلى مسح ذاكرة تخزين نظام اسماء النطاقات DNS المؤقت.
اقرأ أيضًا: تنظيف ذاكرة الكمبيوتر ويندوز 10.
حذف ذاكرة التخزين المؤقت لمتصفحات الإنترنت
عندما تتصفح الإنترنت وتزور مواقع مختلفة، يحفظ متصفحك العديد من المحتويات والبيانات في ذاكرة التخزين المؤقت.
هذا التخزين المؤقت يسمى “cache”. للتخلص منه يجب عليك مسح ملفات التخزين المؤقت من وقت لآخر. في الخطوات التالية خطوة بخطوة، سنوضح كيفية تحقيق ذلك في المتصفحات المختلفة على جهاز الكمبيوتر الخاص بك.
حذف ذاكرة التخزين المؤقت لمتصفح جوجل كروم
أسرع طريقة للتخلص من الملفات المؤقتة في جوجل كروم هي خيار “Clear browsing data”. يمكنك الوصول إلى هذه الوظيفة كالتالي:
- افتح متصفح جوجل كروم وانقر على القائمة في الزاوية اليمنى العليا (قائمة ذات ثلاثة نقاط أفقية).
- من القائمة المنسدلة قف على خيار More tools، ومن القائمة الجانبية التي ستظهر أنقر على خيار Clear browsing data.
هنا يمكنك تحديد الفترة الزمنية التي تريد حذف بيانات ذاكرة التخزين المؤقت فيها من القائمة المنسدلة العلوية.
يُمكنك الاختيار ما بين last hour (آخر ساعة) أو last 24 hours (آخر 24 ساعة) أو last 7 days (آخر 7 أيام) أو last 4 weeks (آخر 4 أسابيع) أو all (الكل).
إذا كنت تريد حذف كل تاريخ ذاكرة التخزين المؤقت، فاختر “all“. ولا تنسى تحديد المربع الموجود أمام “cached images and files“.
- أكد على الحذف بالنقر على الزر Clear data.
حذف ذاكرة التخزين المؤقت لمتصفح فايرفوكس
إذا تسببت بعض مواقع الويب في حدوث مشكلات عند التحميل أو عدم إظهار المحتويات المُحدّثة، فمن المحتمل أن يكون ذلك بسبب ذاكرة التخزين المؤقت. تعرف على كيفية حذف ذاكرة التخزين المؤقت في متصفح فايرفوكس.
- افتح متصفح فايرفوكس ثم انقر على زر القائمة في الزاوية العلوية اليمنى من المتصفح (على شكل ثلاثة أسطر أفقية).
- من القائمة المنسدلة انقر على Preferences الموجودة بجوار رمز الترس.
- في الصفحة التالية انقر على تبويب Privacy & Security على الجانب الأيسر.
- قم بالتمرير لأسفل حتى ترى قسم Cookies and Site Data.
- والآن انقر فوق Clear Data.
- حدد المربع بجوار Cached Web Content.
- انقر على Clear لمسح ذاكرة التخزين المؤقت.
حذف ذاكرة التخزين المؤقت لمتصفح مايكروسوفت ايدج
إذا كان متصفح مايكروسوفت ايدج لا يعمل بالسرعة العادية، أو إذا كان أداؤه بطيء، فقد يكون من المفيد حذف ذاكرة التخزين المؤقت.
سيؤدي مسح ذاكرة التخزين المؤقت للمتصفح إلى حذف البيانات التي قام مايكروسوفت ايدج بتخزينها بمرور الوقت والتي قد تؤدي إلى إبطاء أدائه. إليك كيفية مسح ذاكرة التخزين المؤقت:
- مع فتح متصفح مايكروسوفت ايدج، انقر على رمز القائمة ذات الثلاث نقاط الأفقية، الموجود في الزاوية اليمنى العليا من الشاشة.
- من القائمة المنسدلة التي تظهر، انقر على Settings.
- من القائمة الجانبية الموجودة على الجانب الأيسر من الشاشة، انقر على Privacy and services.
- أثناء التمرير لأسفل الصفحة، سترى زرًا أزرق يسمى Choose what to clear. انقر على هذا الزر وستظهر نافذة منبثقة.
- في الجزء العلوي سترى قائمة منسدلة أسفل كلمة Time range.
- انقر فوق القائمة المنسدلة، ثم انقر فوق النطاق الزمني الذي تريد مسح ذاكرة التخزين المؤقت له.
تتراوح الخيارات من آخر ساعة إلى المرة الأولى التي فتحت فيها متصفح مايكروسوفت ايدج (أو all time).
أسفل القائمة المنسدلة، يمكنك التمرير عبر عدة خيارات لتحديد أجزاء بيانات التصفح التي تريد مسحها، بما في ذلك Cached images and files.
حدد المربعات بجوار الخيارات التي ترغب في مسحها، وبمجرد تحديد النطاق الزمني والخيارات المحددة للمسح، انقر فوق الزر Clear now.
حذف ذاكرة التخزين المؤقت لمتصفح انترنت اكسبلورر 11
من المهم ملاحظة أن متصفح انترنت اكسبلورر متصفح قديم ولم يعد مدعومًا بشكل نشط بواسطة مايكروسوفت. ما لم تكن في حاجة ماسة لاستخدامه، فيجب عليك الانتقال إلى متصفح أحدث، مثل متصفح مايكروسوفت ايدج أو بديل آخر مثل جوجل كروم أو فايرفوكس.
إذا كنت بحاجة إلى استخدام انترنت اكسبلورر وما زلت تريد معرفة كيفية مسح ذاكرة التخزين المؤقت، فإليك كيفية القيام بذلك.
- افتح متصفح انترنت اكسبلورر.
- انقر فوق قائمة Tools في الزاوية اليمنى العليا.
اعتمادًا على إصدار المتصفح الذي تستخدمه، سيتم تسمية القائمة إما Tools أو ستظهر كرمز ترس.
- من القائمة المنسدلة، اختر Internet options.
- من خلال التبويب General وفي قسم Browsing history، انقر على الزر Delete.
- تأكد من تحديد Temporary Internet Files and website files وCookies and website data.
- ثم انقر على Delete.
- بعد لحظات قليلة سيتم حذف البيانات المخزنة مؤقتًا وسوف يتحسن أداء متصفح انترنت اكسبلورر.
حذف ذاكرة التخزين المؤقت لمتصفح أوبرا
لمسح ذاكرة التخزين المؤقت في متصفح أوبرا تابع الشرح:
- افتح متصفح أوبرا على جهاز الكمبيوتر الخاص بك.
- انقر على شعار Opera في أعلى اليسار. سيؤدي هذا إلى ظهور قائمة عناصر التحكم للمتصفح.
- انقر فوق خيار Settings من القائمة. سيتم فتح علامة تبويب جديدة.
- مرر إلى أسفل وانقر على Advanced. ستجد هنا موقع ذاكرة التخزين المؤقت لمتصفح أوبرا.
- انقر فوق خيار Clear browsing data.
- حدد كل ما تريد إزالته وانقر على Clear data.
بعد لحظات قليلة سيتم حذف ذاكرة التخزين المؤقت. يعتمد الوقت المستغرق لمسح ذاكرة التخزين المؤقت في متصفح أوبرا على جهاز الكمبيوتر وعلى عدد الملفات التي قمت بتخزينها أثناء التصفح.
بهذا نكون قد قُمنا بحذف جميع بيانات ذاكرة التخزين المؤقت على جهاز الكمبيوتر الخاص بك.









